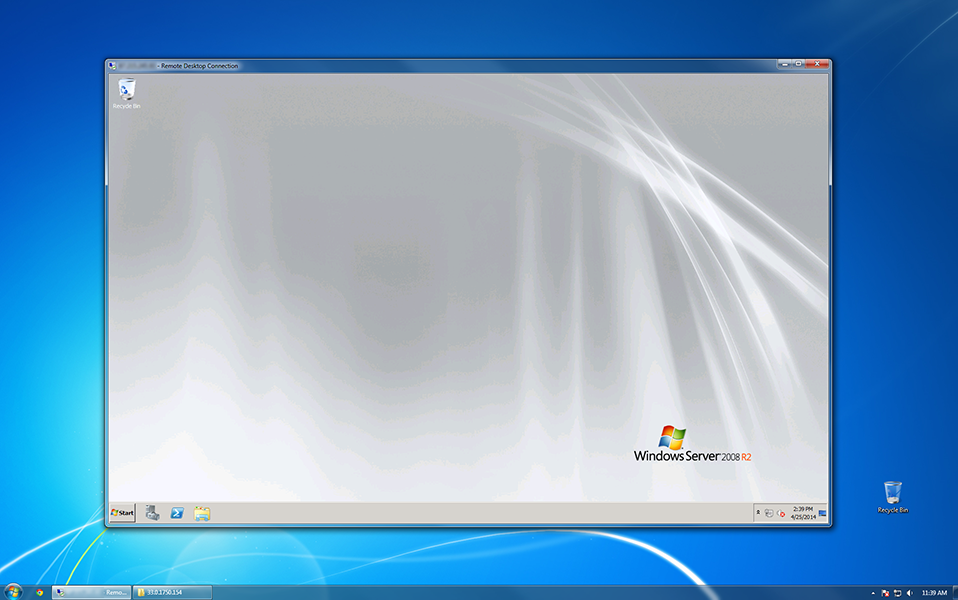Remote Desktop là một công cụ cực kỳ hữu ích để sử dụng trên VPS đã cài đặt hệ điều hành Windows. Với Remote Desktop, bạn có thể tương tác với một VPS từ xa như máy tính của riêng bạn. Bạn sẽ có quyền truy cập vào một máy tính Windows với đầy đủ giao diện mà bạn đã quen thuộc, ngay cả khi VPS ở Mỹ, Pháp hay một nơi nào đó miễn là nó kết nối với internet. Một trong những tính năng hữu ích nhất của RDP (Remote Desktop) là nó có thể được sử dụng với bất kỳ hệ điều hành nào, vì vậy bạn có thể kết nối tới VPS chạy hệ điều hành Windows bất kể máy tính của bạn đang dùng cài Windows, Mac OS, hay máy tính Linux. Sau đây là một đoạn giới thiệu cơ bản hướng dẫn sử dụng RDP với một VPS, và khuyến nghị các phần mềm RDP tốt nhất cho hệ điều hành máy bạn đang sử dụng.
A. Kết nối từ máy sử dụng hệ điều hành Windows (Tất cả các phiên bản)
Các máy chạy hệ điều hành Windows thì đã được tích hợp sẵn phần mềm Remote Desktop Connection (RDC)
1. Để chạy RDC, mở menu Start của máy tính của bạn và gõ Remote Desktop Connection vào ô tìm kiếm. (Nếu bạn không thể tìm thấy nó, bạn có thể bắt đầu nó bằng tay với Start> Run> mstsc.exe). Có một cửa sổ nhỏ mở ra, Bạn nhập chi tiết Windows VPS của bạn như sau:
+ Mục Computer: Nhập địa chỉ IP của VPS rồi click Connect
+ Sau khi ấn Connect, sẽ hiện ra một bảng như ở dưới, bạn tick vào ô "Don't ask me again..." để lần sau không hiện ra nữa và ấn Connect
+ RDC sẽ hiện một ô để bạn nhập tên đăng nhập và mật khẩu, bạn nhập thông tin như trong email bên mình gửi thông tin của VPS cho bạn
User name: tùy bản window bạn cài sẵn mà bên mình có tài khoản khác nhau: administrator (dùng cho Window 2008 và Window 2012) hoặc admin (Window 7, Window 8, Window 10)
password: Sẽ có trong mail, bạn gõ vào hoặc copy paste vào cũng được. Bạn nên tick vào ô "Remember my credentials" để lần sau sẽ tự đăng nhập mà không phải gõ lại password
+ Sau đó click OK để kết nối, sau khi kết nối thành công sẽ có cửa sỗ VPS như hình dưới
Bây giờ bạn có thể làm việc trên VPS của bạn như thao tác trên máy tính của bạn vậy. Sau khi làm xong, bạn có thể tắt RDC hoặc tắt máy tính của bạn nhưng VPS thì vẫn làm việc, vì nó là máy tính độc lập ở nơi khác
B. Kết nối từ máy sử dụng hệ điều hành MAC OS
+ Người sử dụng Mac OS cũng có thể sử dụng chương trình RDC chính thức của Microsoft, một trong các ứng dụng kết nối máy tính để bàn từ xa tốt nhất cho OS X. Nó có sẵn cho mọi người ở trên itunes, bạn có thể tải về ở đây
+ Một phần mềm mã nguồn mở rất tốt nữa dành cho MAC OS là CoRD, bạn có thể được tải về từ đây. Các thông tin đăng nhập yêu cầu sẽ tương tự như trên.
C. Kết nối từ máy sử dụng hệ điều hành Linux
Có một số phần mềm RDC trên Linux, tuy nhiên phần mềm rdesktop là phổ biến nhất, và các thông tin đăng nhập yêu cầu sẽ tương tự như trên.
D. Kết nối từ máy sử dụng hệ điều hành Android và iPhone
Bạn có thể tìm kiếm trên Android Market hoặc App Store với từ khóa "RDP", tuy nhiên chúng tôi vẫn khuyến nghị dùng sản phẩm RDC cảu Microsoft cho an toàn và tối ưu